Backtrack 4 free download - BackTrack, BackTrack, BackTrack, and many more programs. BackTrack 4 Pre Final – Public Release and Download June 19, 2009 BackTrack Linux muts The Remote Exploit Team is ecstatic to announce the public release of BackTrack 4 Pre Final (codename “ pwnsauce “).
Home > Articles > Other IT Certifications > CEH
Like this article? We recommend
Like this article? We recommend
Many of the examples and exercises detailed in preparation for the CEH exam involve, and most times recommend, the usage of Back Track as your ethical hacking platform of choice. I could not agree more. Back Track is one of the most useful and feature-rich toolkits out there for any ethical hacker. System and security administrators will also find a plethora of useful tools in Back Track to help with almost any task.
Getting Started
In this article, I will briefly outline how to go about getting Back Track 4 R2 setup in two different methods for your use in preparing for the CEH exam. The first method will be as a virtual machine (VM) with persistence (files are saved between sessions). The second method will be as a bootable live USB stick, which is useful in situation where you cannot or do not want to dedicate hard drive space to Back Track.
Back Track is a complete operating system, so it can be installed and used in some other common ways:
- As the primary operating system (OS) on a computer (with persistence)
- As a secondary OS on a computer (with persistence)
- As a bootable live CD (no persistence)
Different uses of Back Track will require different installation methods, and you should be sure to choose the method (or methods) that are the most useful to you in your studies and beyond.
To get started with Back Track, you will need to acquire legitimate copies of the current versions of the following software:
- Back Track: http://www.backtrack-linux.org/
- Virtual Box: http://www.virtualbox.org/
- UNetbootin: http://unetbootin.sourceforge.net/
Download the “BackTrack 4 R2 Release ISO” file
Download the current version for your OS
Download the current version for your OS
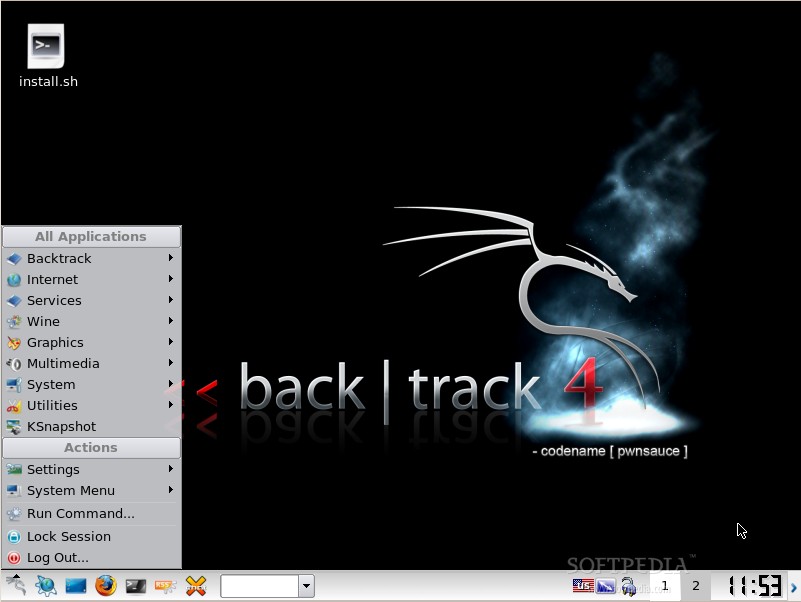
I would recommend using a hash calculator to verify the hashes on each download; although, if you only download from the official locations, you should be able to avoid getting any compromised downloads. I use HashCalc from SlavaSoft, which you can download from the SlavaSoft website. You can really use any VM platform that supports Linux installations as guests, but for our purposes here I will use Virtual Box because it is free, it requires no registration, and it just plain works. Once you have gotten all of the software you need downloaded, you are ready to get to work with your installations.
You will also need a 4GB USB stick[md]make sure it is empty before starting, as it will be erased during the process.
Installing Virtual Box
The installation of Virtual Box is straightforward and can be completed as follows:
- Start the installation routine by double-clicking on the Virtual Box download file.
- If prompted by UAC, select to Run the application.
- Click Next to dismiss the first page of the installation wizard.
- Leave all components selected for installation and click Next to continue.
- Select how you want shortcuts to be created on the Custom Setup page and click Next to continue.
- Click Yes when prompted and then click Install to actually start the install process.
- You will be prompted to with one or more dialog boxes from Windows Security asking if you want to install unsigned device software (such as USB drivers and network components). You need to select Install each time you are prompted to do so.
- Eventually, the installation routine will finish and you will need to click Finish to exit the installer. Make sure the option to start Virtual Box is selected before clicking Finish.
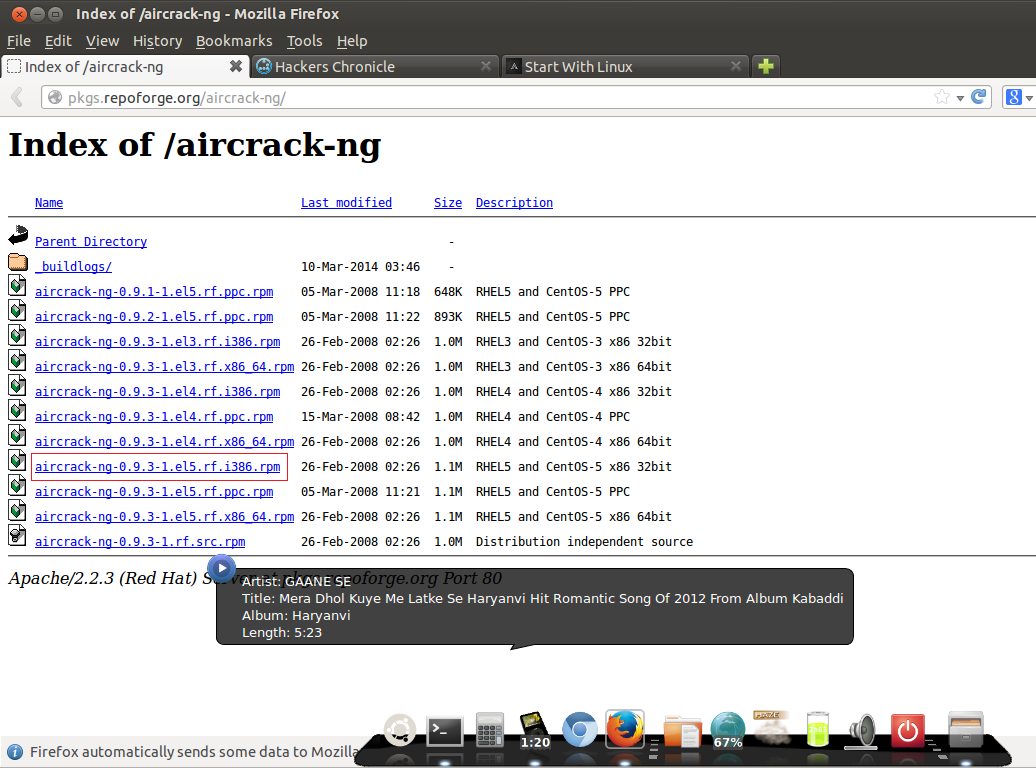
Installing Back Track into a VM
Now that Virtual Box is installed, you are ready to install Back Track into a VM on your host. To create your Back Track VM, follow the steps below:
- Open Virtual Box, if it is not already open from the previous installation.
- Click the New button on the menu bar, it looks like a blue sun.
- The Create New Virtual Machine wizard starts; click Next to progress.
- On the VM Name and OS Type page, give the VM a name such as Back Track 4 R2 and select Linux as the operating system with Ubuntu selected as the version. Click Next to continue.
- On the Memory page, select how much RAM to dedicate to your Back Track VM. You should allocate between 512 MB and 1 GB of RAM, depending on how much your host OS system has. After making your selection, click Next to continue.
- On the Virtual Hard Disk page, you will need to select how big to make the hard disk for the VM. Virtual Box recommends 8 GB and that is actually a good size to use. Note you can go as low as 4 GB, but you may find that size prevents you from keeping data. Leave the option to create a new hard disk selected. After making your size selection, click Next to continue.
- Now the Create New Virtual Disk Wizard starts up.
- Select the option to create a fixed-size disk, as it will perform better, and then click Next to continue.
- You will now be presented with a dialog box asking where you want to store the virtual disk, what you want to name it, and what size (again) you want it to be. The default storage location for the Virtual Box VM disks is C:Users<...>VirtualBox VMs. Make any changes you wish to make, though none are typically required, and click Next to continue.
- On the Summary page, you are presented with the details of the disk creation. Click Finish to start the virtual disk creation process.
- A new dialog box will appear displaying the progress on creating the new virtual disk.
- Once the virtual disk has been created, you will be presented with the Summary page, click Finish to complete the VM creation process.
With the VM created, you can now install Back Track into it by completing the following steps:
- In the Virtual Box console, select the new Back Track VM you just created. Click the green start arrow to turn the VM on.
- You can either use the first start start-up wizard to select your Back Track ISO file or use the Devices menu. To manually select the ISO file, or if you accidentally cancelled the setup wizard, click the Devices menu and select CD/DVD Devices > Choose a virtual CD/DVD disk file. Navigate to the location where your Back Track 4 R2 ISO file is located and select it, then click Open to close the Explorer window. Click the Machine menu and select Reset if you need to reboot the VM.
- On the VM boots from the Back Track ISO, you will need to acknowledge the informational message from Virtual Box about VM mouse pointer integration. Click OK to acknowledge the message. You may wish to select the option to not be notified again.
- Click OK after reading the message about 16-bit vs. 32-bit usage in your VM, if presented with this message. You may wish to select the option to not be notified again.
- Back Track will boot automatically and present with you a command shell root@bt:~#.
- Start the graphical KDE user interface by entering startx and pressing Enter.
- Once the desktop has loaded, double-click the install.sh script file to install Back Track to the VM’s virtual disk.
- Follow through the steps in the install wizard by making your choices and using the Forward button to move to the next step.
- Select your location.
- Select your keyboard layout.
- Select your partitioning arrangement. It is usually best to use the default Guided option.
- When you reach the end of the wizard, click Install to complete the installation process, it will take some time to complete.
- When the installation has completed, you will be prompted to restart the VM so that you can boot from the installation on the hard drive. Click the Restart Now button to reboot the VM.
- Once the VM has started the reboot process, use the Devices menu to remove the CD/DVD image.
- If prompted by the Back Track shell to press Enter after removing the CD, do so.
- Once Back Track has booted from the VM’s virtual disk, you will be presented with a login prompt. The default password for root in Back Track is toor. You should consider changing the password as soon as possible using the passwd command.
- After entering your credentials, you will be given the root@bt:~#. shell prompt again.
From here, you can get to work with Back Track. To start the KDE graphical desktop again, use the startx command. It is important to note that Back Track has been built to be as stealthy and “quiet” on the network as possible. As such, it starts with its network interfaces disabled. To start the network interfaces, use the /etc/init.d/networking start command at the shell. To safely shutdown the VM, use the shutdown now command at the shell.
Installing Back Track onto a USB stick
To install Back Track onto a USB stick and create a bootable Back Track live USB stick, just follow the steps outlined below.
- Launch the UNetbootin executable you downloaded earlier. It is not an installer, but the actual application itself. Click to allow the application to run if challenged by the UAC.
- When the UNetbootin application opens, select the Diskimage option and navigate to the location where you downloaded the Back Track 4 R2 ISO file. Notice that UNetbootin has support to automatically download and use several different boot images, but we will use the most current version of Back Track that you previously downloaded.
- Select the USB Drive option and select the correct drive letter that you USB stick has been assigned.
- Click the OK button to continue to the creation process, it will take some time to complete.
- Reboot your computer or exit the application as applicable.
- You will need to press some key combination on most systems to enable the boot menu during POST so that you can select to boot from USB.
Backtrack 3 Download
Your live USB stick is now ready with Back Track installed. Remember, this is a non-persistent installation, so your data files will not be saved when you exit Back Track. If you want to create a persistent USB installation of Back Track, check out this video from Offensive Security (one of the creators of Back Track). This is a more advanced method of installing Back Track, but it is well worth the effort involved.
Best of luck in your pursuit of the CEH, and your future as an ethical hacker!
Related Resources
Backtrack 4 R2 Release Iso Download Pc

- Premium Edition eBook $43.99
- Book $43.99
Backtrack 4 R2 Release Iso Download Full
- Book $119.00