Jul 4, 2016 - Mozilla Firefox was helping web users avoid Internet Explorer long before Google Chrome arrived, and it's still going strong. Like all apps.
Firefox has been outperforming IE in every department for years, and version 3 is speedier than ever.
But tweak the right settings and you could make it faster still, more than doubling your speed in some situations, all for about five minutes work and for the cost of precisely nothing at all. Here's what you need to do.
1. Enable pipelining
Browsers are normally very polite, sending a request to a server then waiting for a response before continuing. Pipelining is a more aggressive technique that lets them send multiple requests before any responses are received, often reducing page download times. To enable it, type about:config in the address bar, double-click network.http.pipelining and network.http.proxy.pipelining so their values are set to true, then double-click network.http.pipelining.maxrequests and set this to 8.
Keep in mind that some servers don't support pipelining, though, and if you regularly visit a lot of these then the tweak can actually reduce performance. Set network.http.pipelining and network.http.proxy.pipelining to false again if you have any problems.
2. Render quickly
Large, complex web pages can take a while to download. Firefox doesn't want to keep you waiting, so by default will display what it's received so far every 0.12 seconds (the 'content notify interval'). While this helps the browser feel snappy, frequent redraws increase the total page load time, so a longer content notify interval will improve performance.
Type about:config and press [Enter], then right-click (Apple users ctrl-click) somewhere in the window and select New > Integer. Type content.notify.interval as your preference name, click OK, enter 500000 (that's five hundred thousand, not fifty thousand) and click OK again.
Right-click again in the window and select New > Boolean. This time create a value called content.notify.ontimer and set it to True to finish the job.
3. Faster loading
If you haven't moved your mouse or touched the keyboard for 0.75 seconds (the content switch threshold) then Firefox enters a low frequency interrupt mode, which means its interface becomes less responsive but your page loads more quickly. Reducing the content switch threshold can improve performance, then, and it only takes a moment.
Type about:config and press [Enter], right-click in the window and select New > Integer. Type content.switch.threshold, click OK, enter 250000 (a quarter of a second) and click OK to finish.
4. No interruptions
You can take the last step even further by telling Firefox to ignore user interface events altogether until the current page has been downloaded. This is a little drastic as Firefox could remain unresponsive for quite some time, but try this and see how it works for you.
Type about:config, press [Enter], right-click in the window and select New > Boolean. Type content.interrupt.parsing, click OK, set the value to False and click OK.
5. Block Flash
Intrusive Flash animations are everywhere, popping up over the content you actually want to read and slowing down your browsing. Fortunately there's a very easy solution. Install the Flashblock extension (flashblock.mozdev.org) and it'll block all Flash applets from loading, so web pages will display much more quickly. And if you discover some Flash content that isn't entirely useless, just click its placeholder to download and view the applet as normal.
6. Increase the cache size
As you browse the web so Firefox stores site images and scripts in a local memory cache, where they can be speedily retrieved if you revisit the same page. If you have plenty of RAM (2 GB of more), leave Firefox running all the time and regularly return to pages then you can improve performance by increasing this cache size. Type about:config and press [Enter], then right-click anywhere in the window and select New > Integer. Type browser.cache.memory.capacity, click OK, enter 65536 and click OK, then restart your browser to get the new, larger cache.
7. Enable TraceMonkey
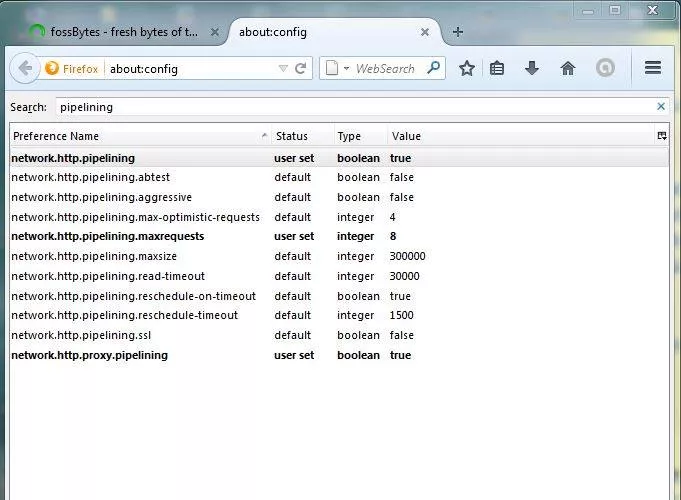
TraceMonkey is a new Firefox feature that converts slow Javascript into super-speedy x86 code, and so lets it run some functions anything up to 20 times faster than the current version. It's still buggy so isn't available in the regular Firefox download yet, but if you're willing to risk the odd crash or two then there's an easy way to try it out.
Install the latest nightly build (ftp://ftp.mozilla.org/pub/firefox/nightly/latest-trunk/), launch it, type about:config in the address bar and press Enter. Type JIT in the filter box, then double-click javascript.options.jit.chrome and javascript.options.jit.content to change their values to true, and that's it - you're running the fastest Firefox Javascript engine ever.
8. Compress data
If you've a slow internet connection then it may feel like you'll never get Firefox to perform properly, but that's not necessarily true. Install toonel.net (toonel.net) and this clever Java applet will re-route your web traffic through its own server, compressing it at the same time, so there's much less to download. And it can even compress JPEGs by allowing you to reduce their quality. This all helps to cut your data transfer, useful if you're on a limited 1 GB-per-month account, and can at best double your browsing performance.
Related Articles
- 1 Start a Download With Microsoft Download Manager
- 2 Set Simple Get as Default Download Manager in Chrome
- 3 Make Firefox Wait Longer for a Timeout
- 4 Download Firefox With Terminal
When time is money and you don't have either to waste, get information you need from the Web as quickly as possible by installing a download manager. Firefox has a built-in download manager, but you can install another one that does the same job much faster. Download managers cannot change the speed at which Web servers send you files, but they can use a few tricks to make files travel to your computer over the Internet.
Download Managers: Behind the Scenes
How To Make Mozilla Firefox Download Speed Faster
An Internet download manager works by splitting a large file into components and sending them to your computer using several Internet connections. The program reassembles those components to create a single file after they all reach your computer. Microsoft, for instance, created a special download manager that helps people download large files quickly from Microsoft websites. Download managers often have user interfaces that help you to track multiple downloads, pause them and view logs of your download history.
Speed up Downloads Using an Add-on
As of November 2013, the Mozilla Add-on site had DownThemAll, an add-on that can speed up your downloads in Firefox. The developer reports that this add-on can speed up downloads by up to 400 percent. After you visit the DownThemAll Web page, click 'Add to Firefox' and follow the instructions to install the add-on. After the browser restarts, Firefox displays the DownThemAll Web page that shows you how to use the add-on. Open the DownThemAll window by right-clicking any Web page and selecting 'DownThemAll.' This window displays downloads in progress and files that you've downloaded.
Other Download Managers
While DownThemAll is an add-on you install in Firefox, you can also use stand-alone programs such as Internet Download Manager to speed up downloads. Like DownThemAll, Internet Download Manager splits files into pieces and helps you manage downloaded files in a window. Click the 'Try Internet Download Manager for Free' button on the Internet Download Manager Web page and follow the instructions if you'd like to try this program. Its developers report that it increases download speeds by up to fi e times. Internet Download Manager is a commercial product, but the trial gives you a chance to try it out for free.
Use What You’ve Got
Firefox's built-in download manager provides basic features that help you manage downloads. Although it doesn't speed things up the way other download managers do, you can view a window that displays files that are downloading or that have finished downloading. You can also pause downloads and resume them from this window. Open Firefox's download window quickly by pressing 'Ctrl-J.' Right-click a downloaded file, and you can select 'Open Containing Folder' if you'd like to view the folder that contains the file. If you really only need the ability to pause and resume downloads, you don’t need to install another download manager.
References (3)
Resources (2)
About the Author
After majoring in physics, Kevin Lee began writing professionally in 1989 when, as a software developer, he also created technical articles for the Johnson Space Center. Today this urban Texas cowboy continues to crank out high-quality software as well as non-technical articles covering a multitude of diverse topics ranging from gaming to current affairs.
Cite this Article